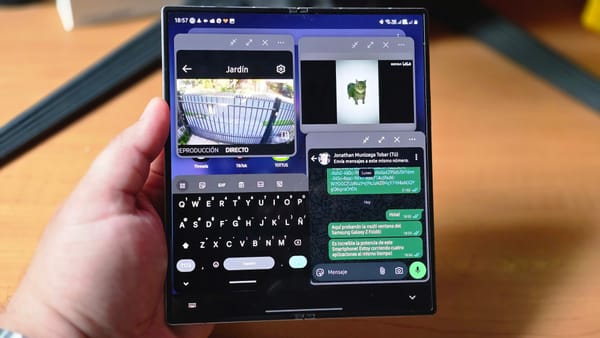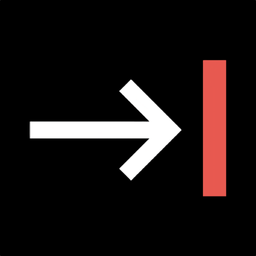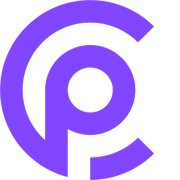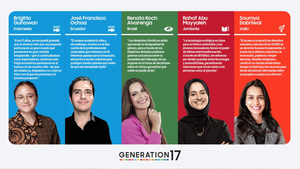Si te has preguntado cuáles son las ventajas de tener un smartphone plegable como el Galaxy Z Fold6 de Samsung, pues la verdad es que son muchas. Sin embargo, hay una de ellas que NO podrás realizar en un smartphone normal.
Gracias a la pantalla Dynamic AMOLED 2x de 7,6 pulgadas que incorpora el plegable de Samsung, vamos a tener el espacio suficiente para ejecutar hasta cuatro aplicaciones al mismo tiempo, sacándole el máximo provecho a su potente procesador Qualcomm Snapdragon 8 Gen 3.

Con la posibilidad de poder ejecutar 4 apps a la vez, puedes hacer muchas cosas. Puedes ver hasta cuatro cámaras de vigilancia al mismo tiempo, puedes estar chateando mientras ves un partido de futbol, o puedes estar viendo un video musical, mientras ves la cámara de tu casa, y chateas con un contacto, entre otros.
Te voy a dejar con las instrucciones para que puedas mejorar tu productividad al poder ejecutar varias aplicaciones a la vez en la pantalla grande de tu Galaxy Z Fold.
¡Comencemos!
Paso 1
Primero debemos activar unas opciones que encontrarás en Ajustes y entras a “Funciones avanzadas”, y luego entra donde dice “Labs”.
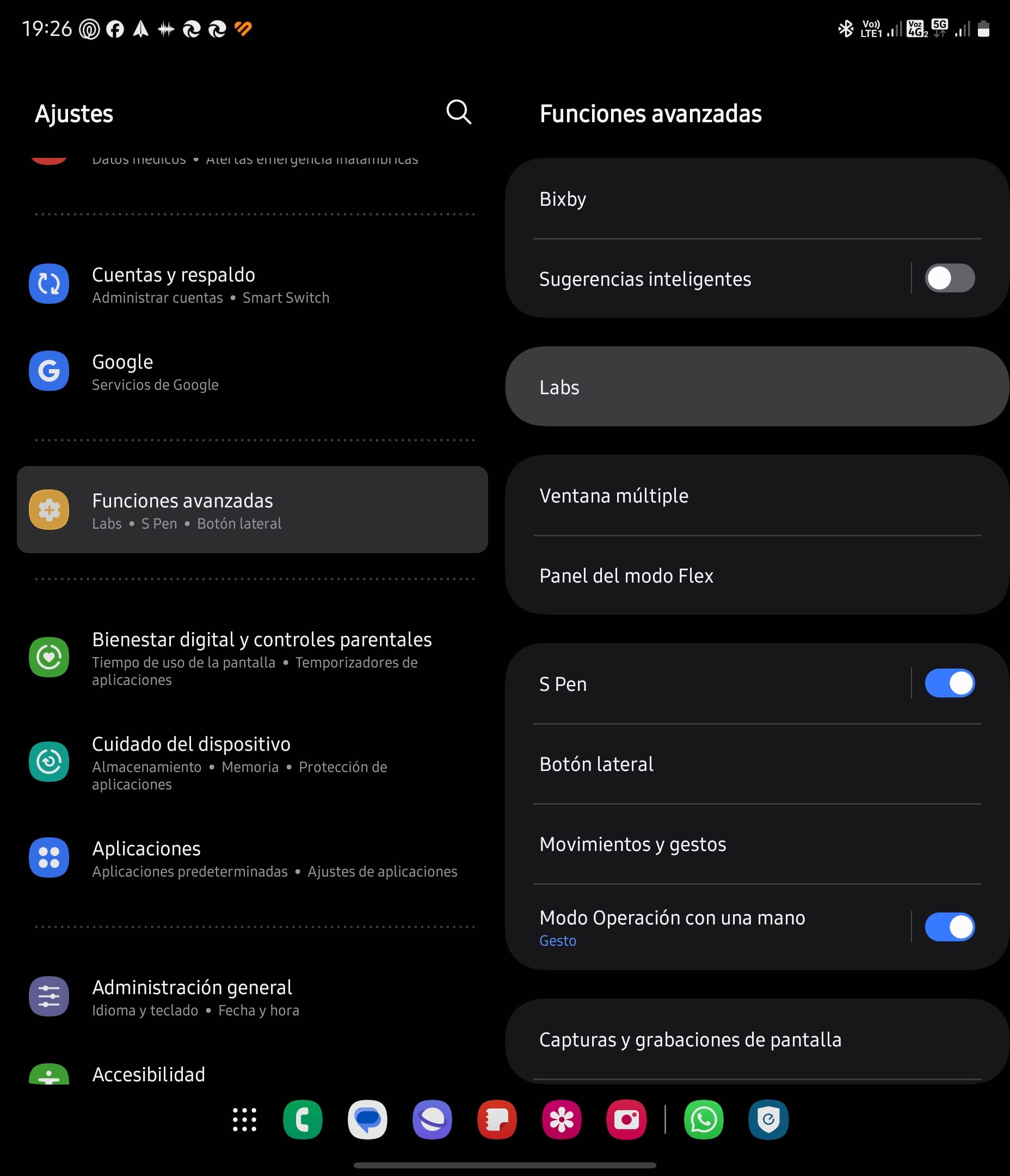
Paso 2
Ahora procede activar la opción “Ventana múltiple para todas”.
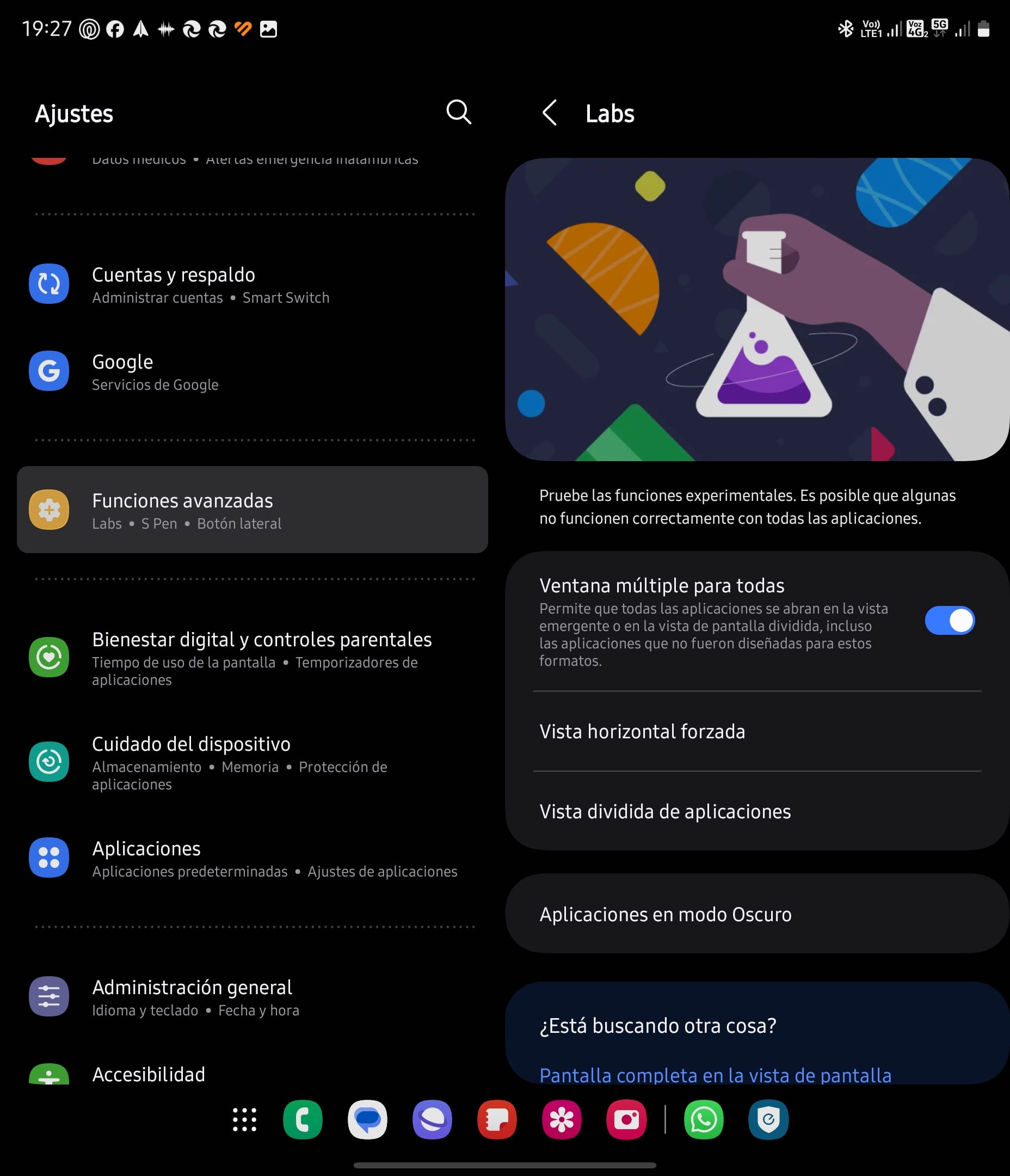
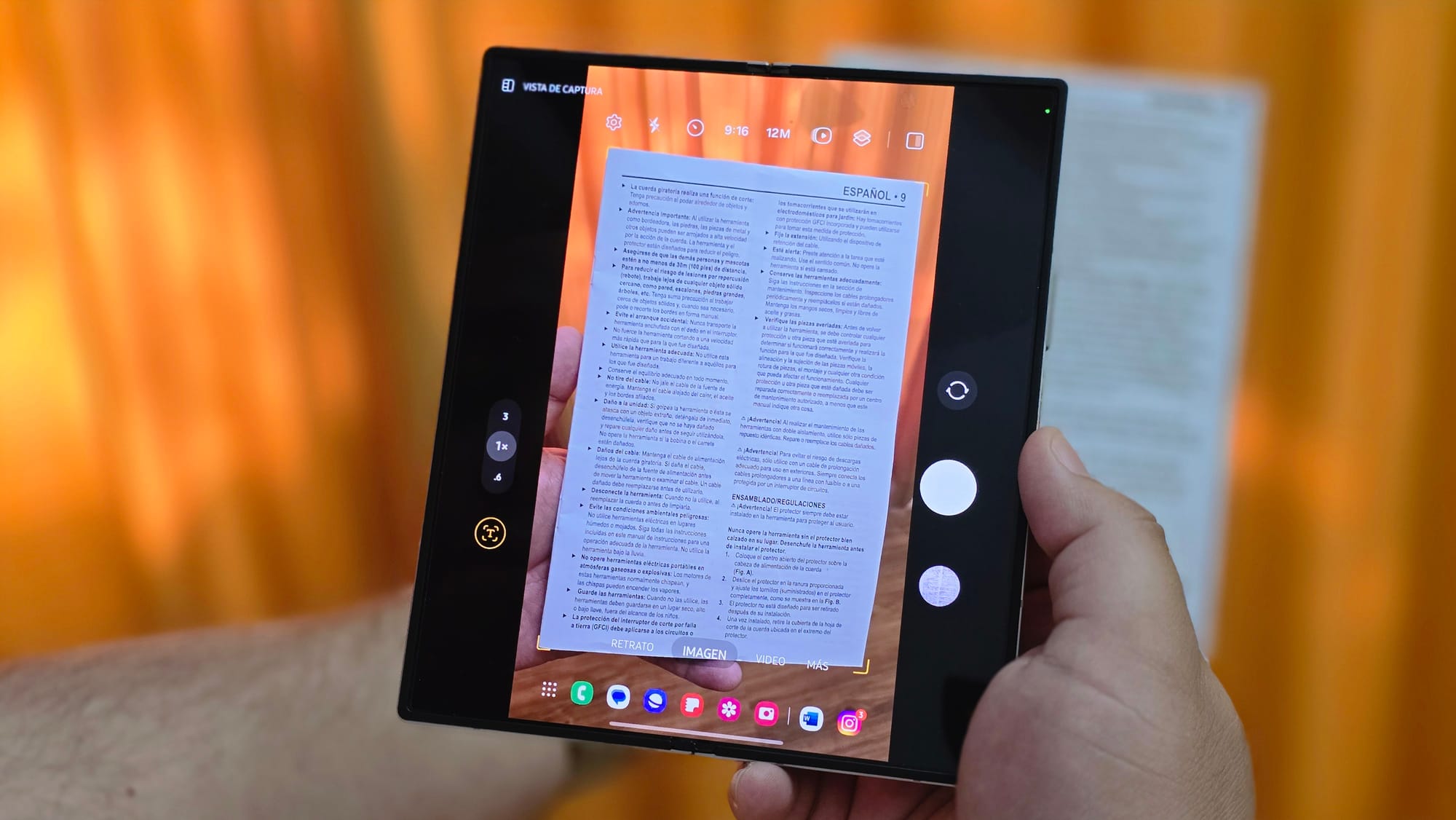
Paso 3
Ahora, retrocede al menú anterior y entra donde dice “Ventana múltiple” y activa la opción llamada “Mostrar menú de Ventana múltiple con 1 ventana”.
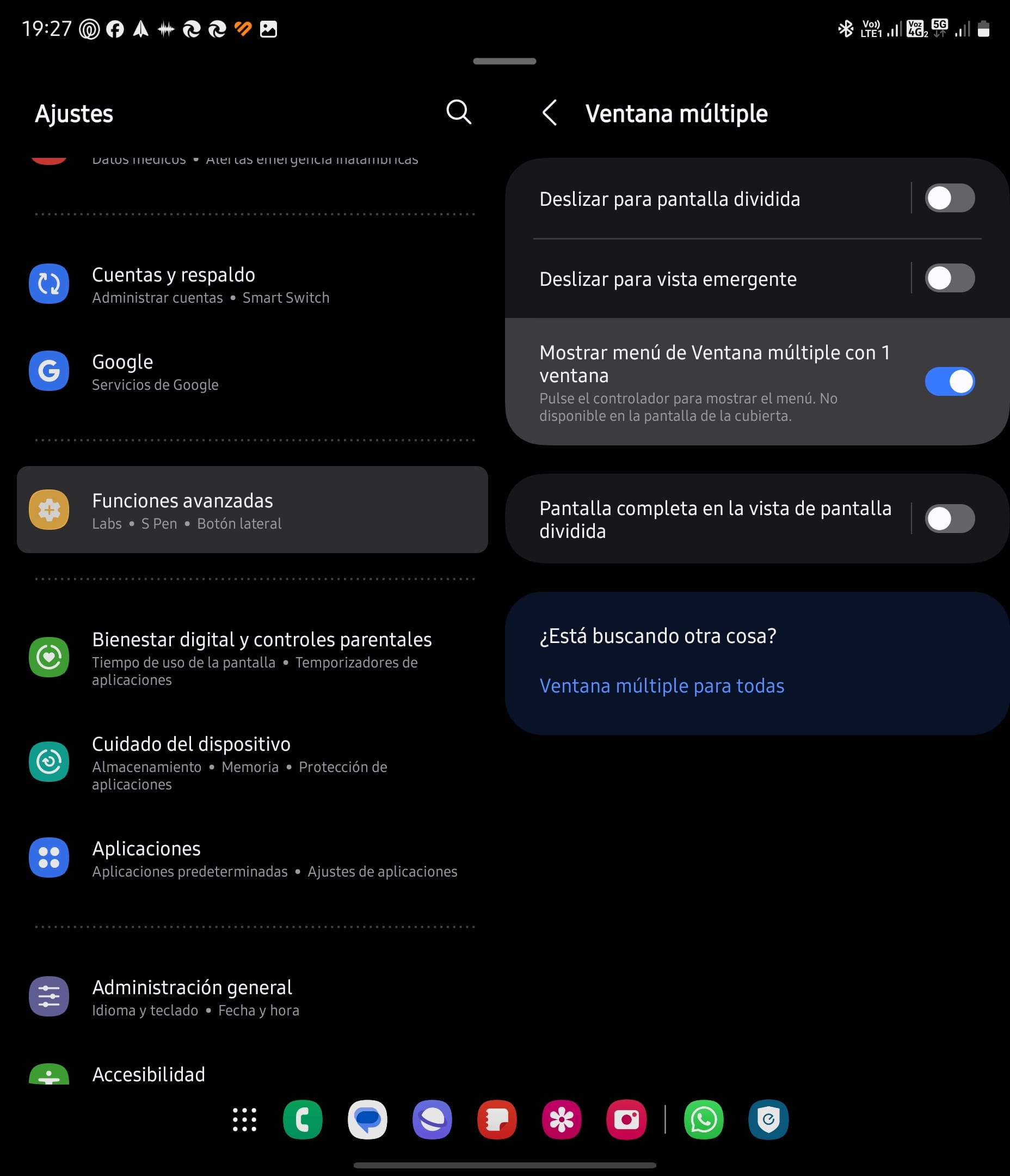
Al activar esta última opción, notarás que aparece un nuevo botón en forma de una línea horizontal en la parte superior de la pantalla, justo al centro.
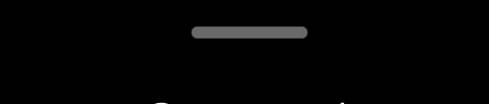
Este botón desde ahora aparecerá en todas las aplicaciones que ejecutes.
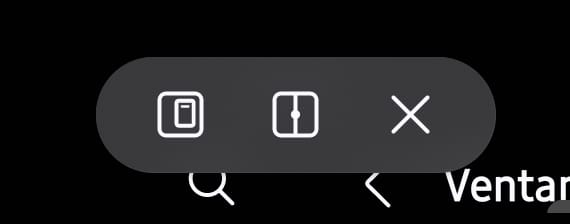
Paso 4
Procede a tocar la primera opción a la izquierda del botón, y verás que la aplicación ahora se convertirá en una ventana emergente, la que puedes mover a cualquier parte de la pantalla.
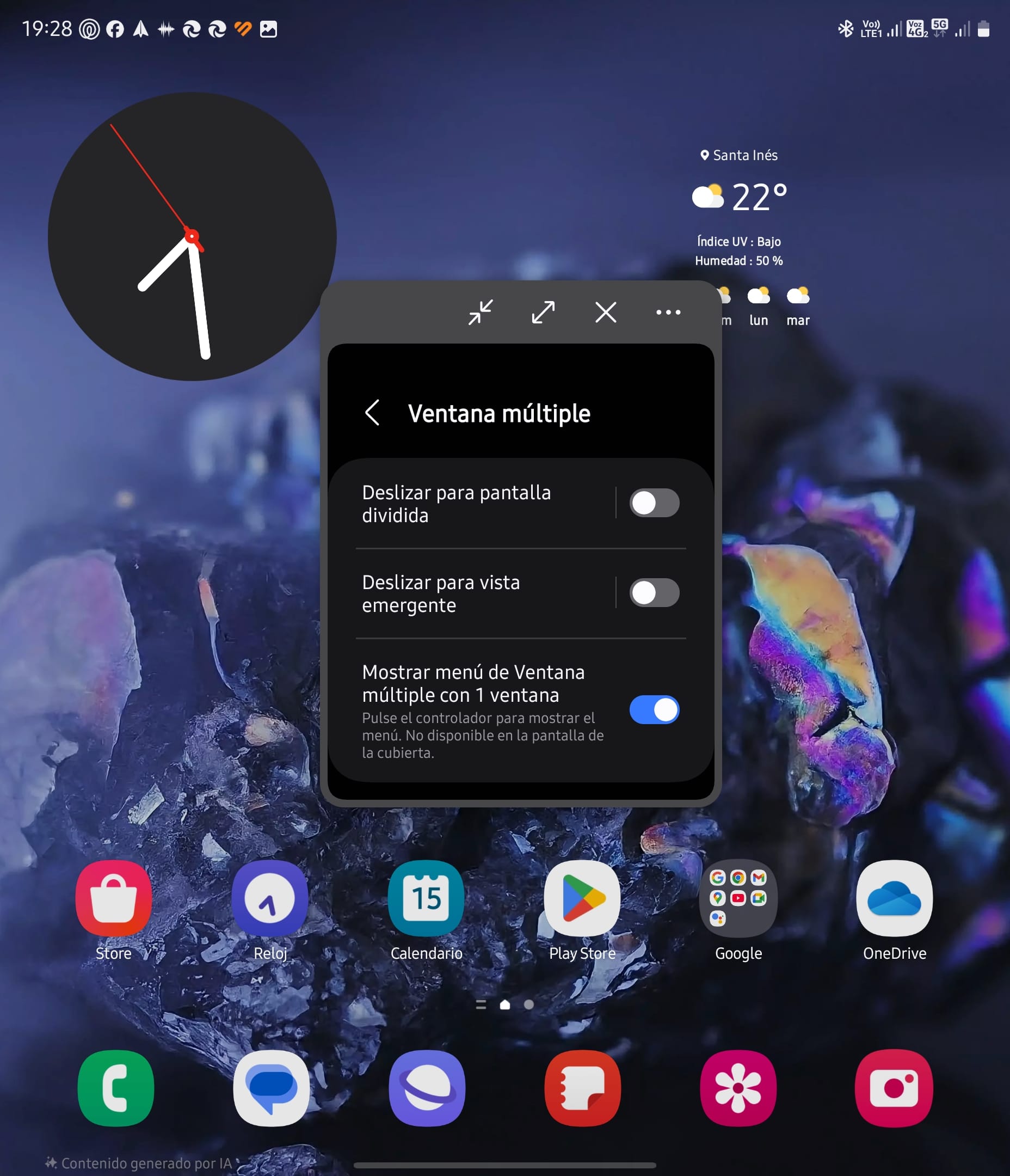

Cada ventana cuenta con la opción para minimizarla, maximizarla y cerrarla. Si quieres cambiar el tamaño, simplemente deja presionado en los bordes inferiores o laterales y podrás redimensionarla a tu gusto.
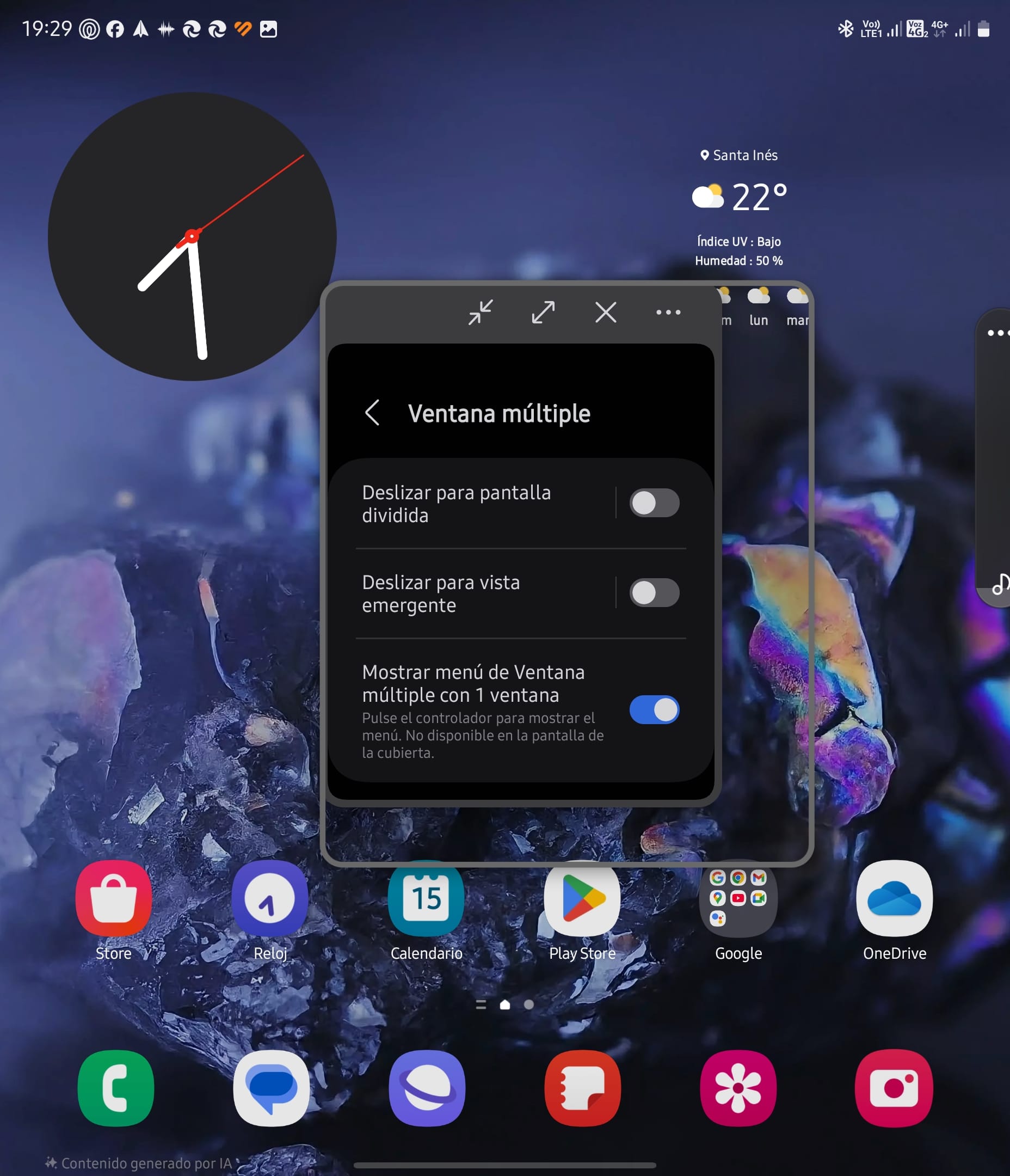
Si deseas minimizarla, la aplicación quedará minimizada en un ícono flotante que quedará en la parte inferior derecha de la pantalla. Dicho ícono es el de la app para que puedas identificarlo. Si minimizas varias apps, se agruparán junto con una opción que te permitirá abrir todas las ventanas al mismo tiempo.
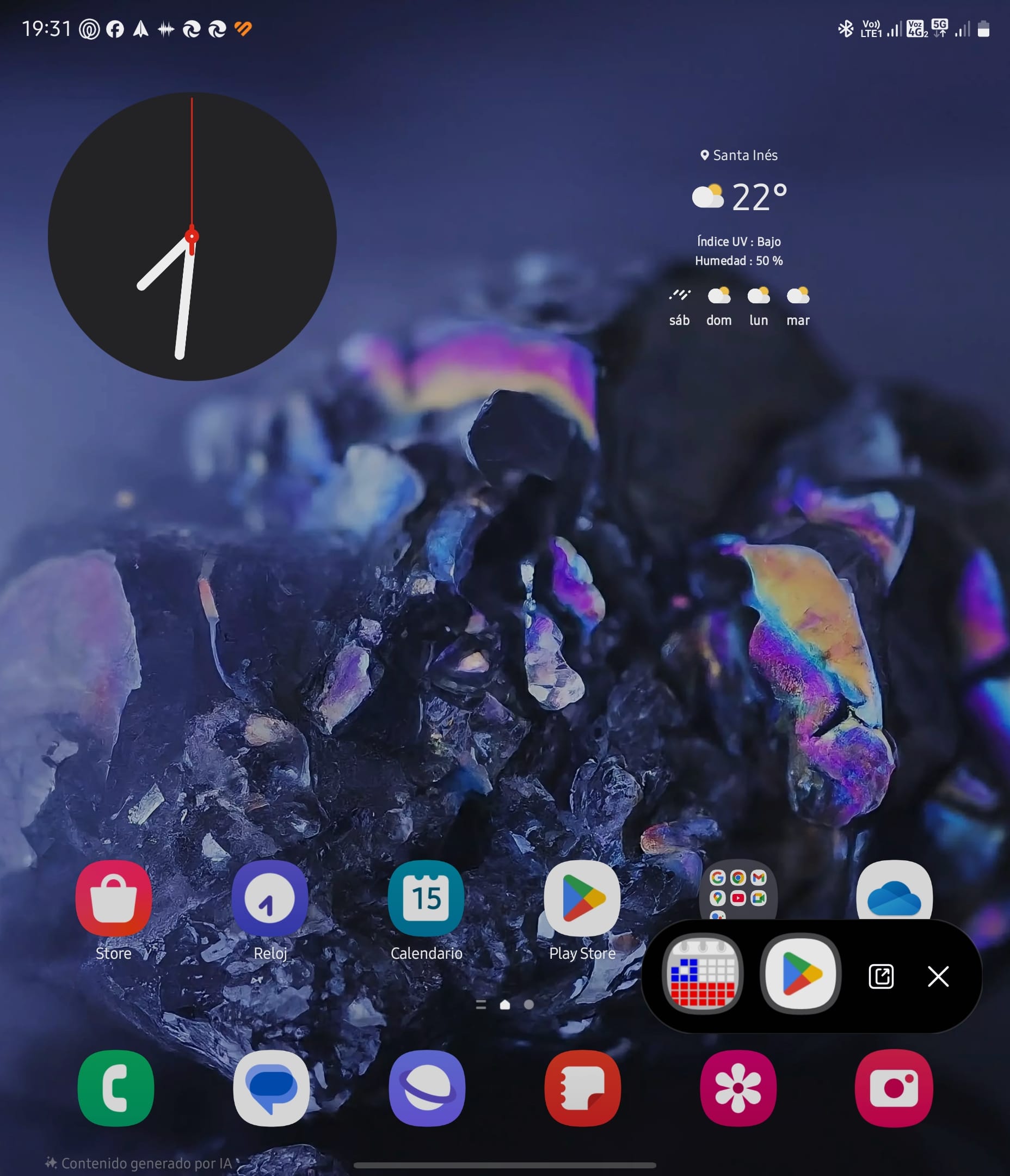
Paso 5
Ahora que ya sabes cómo activar la ventana emergente de cada app y cambiarles el tamaño, simplemente abre las cuatro apps que desees y ajústalas de tal modo que queden en cada esquina de la pantalla, tal y como te lo demuestro a continuación:
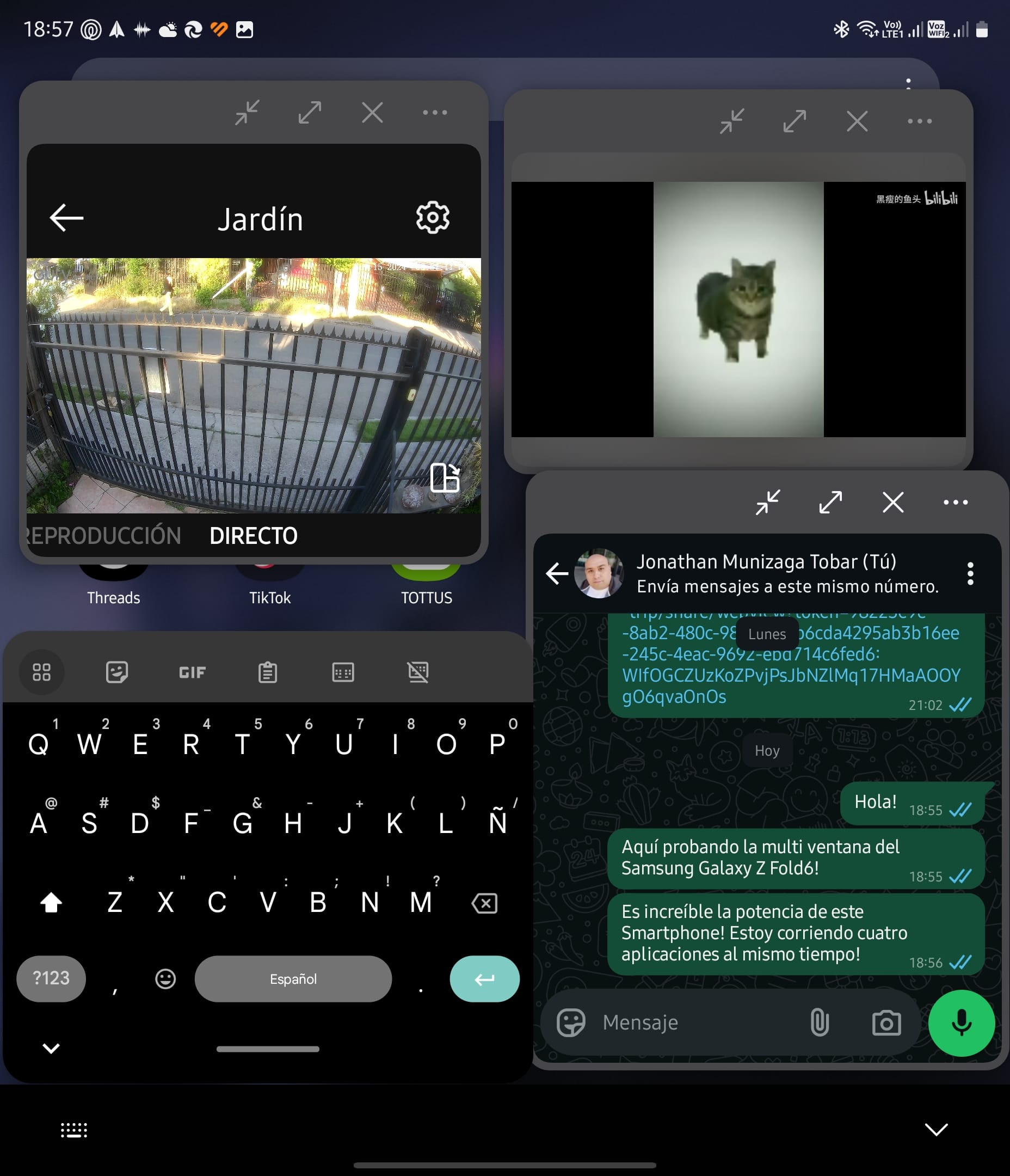
Debes considerar que hacer esto podría aumentar el consumo de energía, aunque dependerá del tipo de aplicación. Además, es probable que algunas aplicaciones no funcionen de forma correcta, especialmente si las redimensionas a un tamaño muy pequeño.