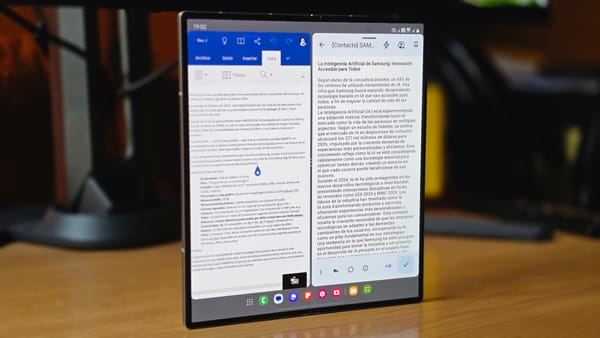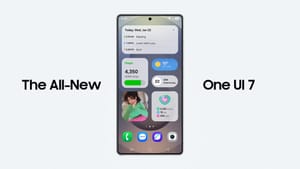Una de las ventajas que tiene precisamente el Galaxy Z Fold6 de Samsung es su enorme pantalla plegable de 7,6 pulgadas de alta resolución, brindándonos harto espacio para poder tener más de alguna aplicación abierta.
Con el Galaxy Z Fold6 vas a tener la posibilidad de poder estar editando un documento en Word, mientras estás leyendo un correo electrónico o ejecutar cualquier aplicación y dividirla en dos para sacarle el máximo provecho a la pantalla.
En esta guía te explicaré paso a paso cómo correr dos aplicaciones al mismo tiempo en el Galaxy Z Fold6, lo que también funcionará si tienes un modelo anterior, como el Galaxy Z Fold4 o 5.
¡Comencemos!
Paso 1
Cuando tengas desplegado tu equipo, abre la primera aplicación que desees. En mi caso, usaré como ejemplo un documento en Word donde generalmente escribo el texto de mis reviews que hago en Pisapapeles.net.
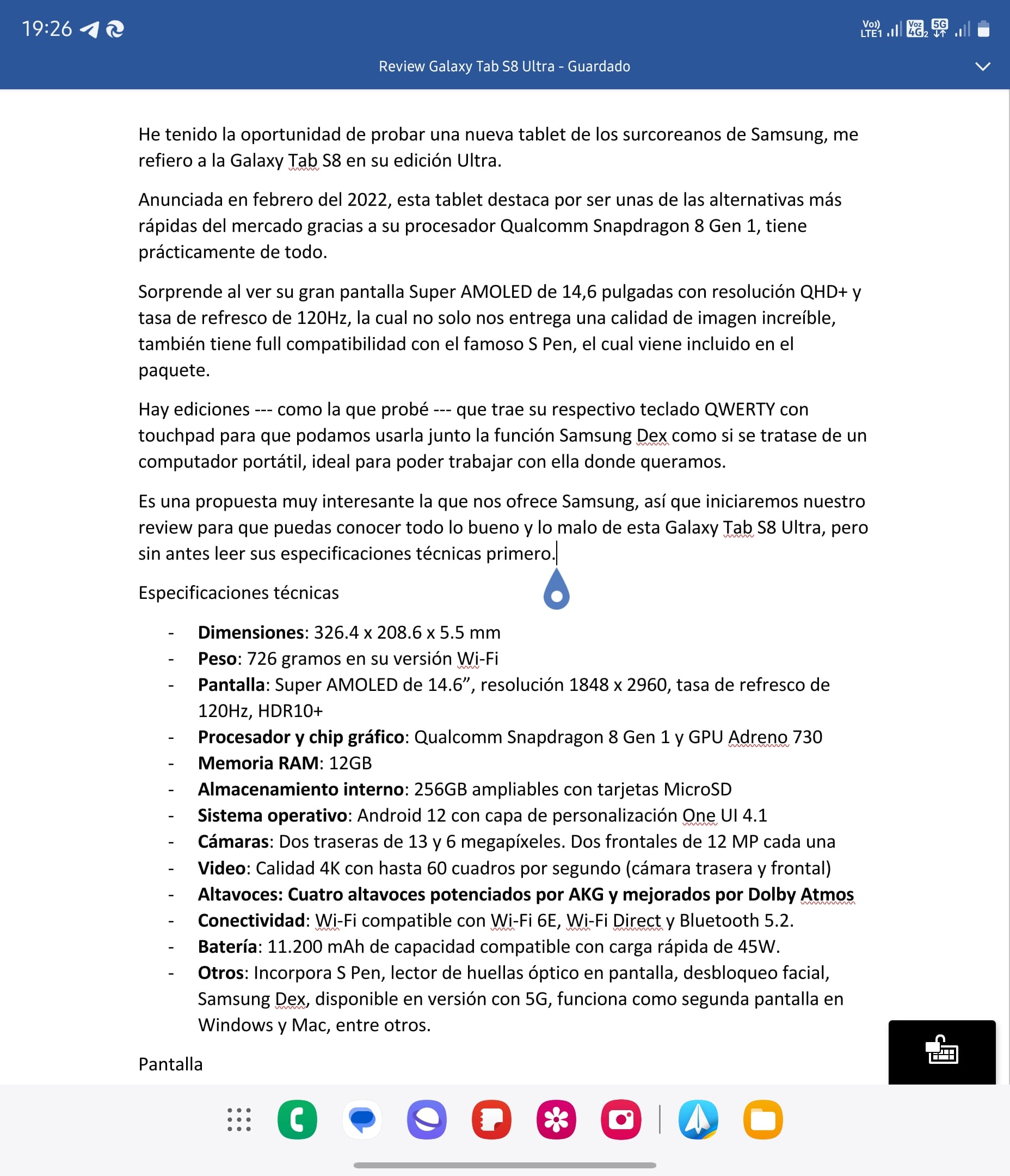
Paso 2
Ahora vamos a abrir la segunda aplicación y para eso debemos presionar sobre los nueve puntitos que están en la barra inferior a la izquierda, la que nos permitirá ver nuestras apps instaladas.
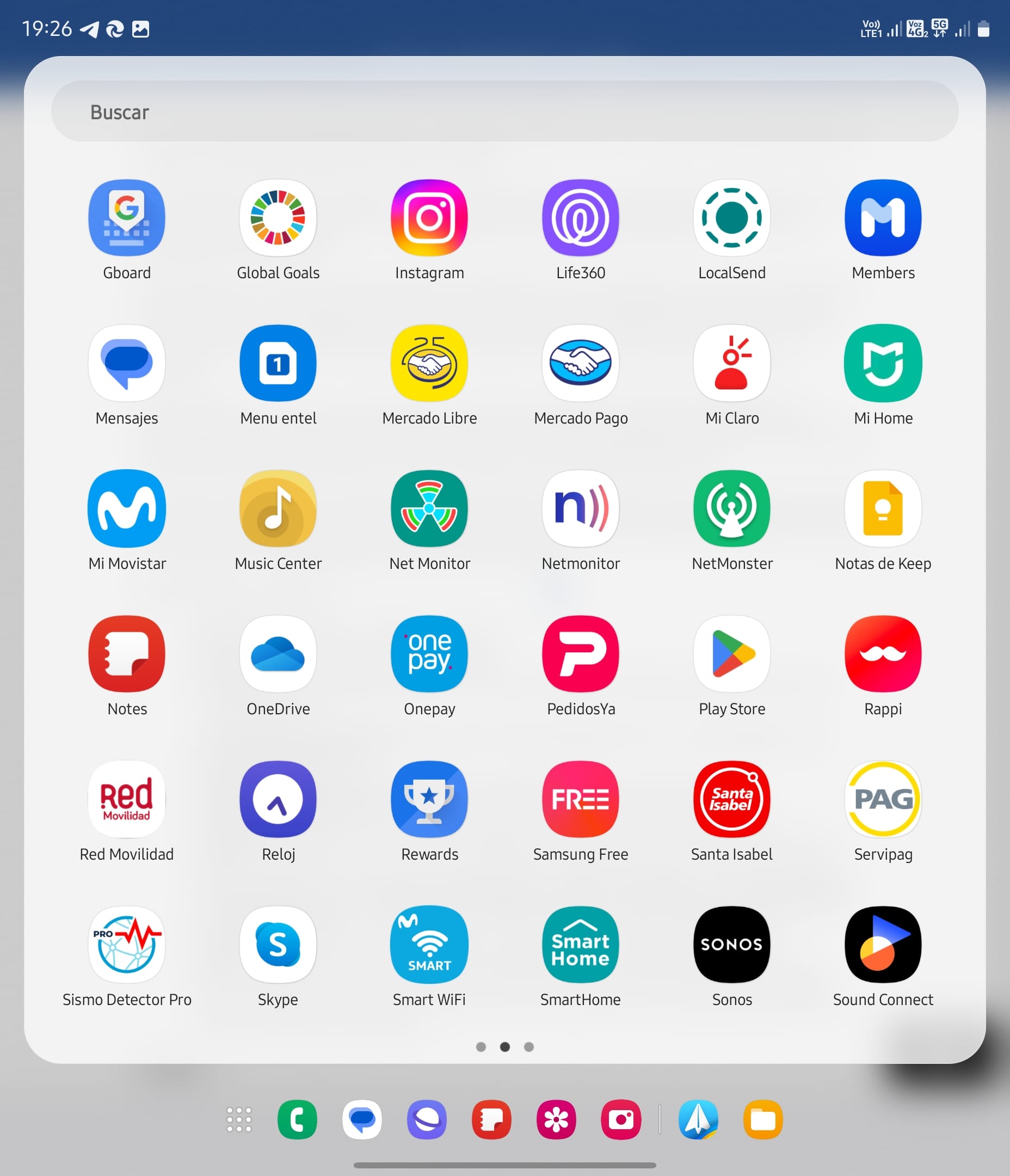
Paso 3
Busca y elige la aplicación que deseas. En mi caso abriré Spark, un cliente de correo electrónico, pero no lo toques, solo deja presionado por unos segundos su ícono. Aparecerá una barra semi transparente con el texto “Soltar aquí para abrir”, a continuación, deja de tocar la pantalla.
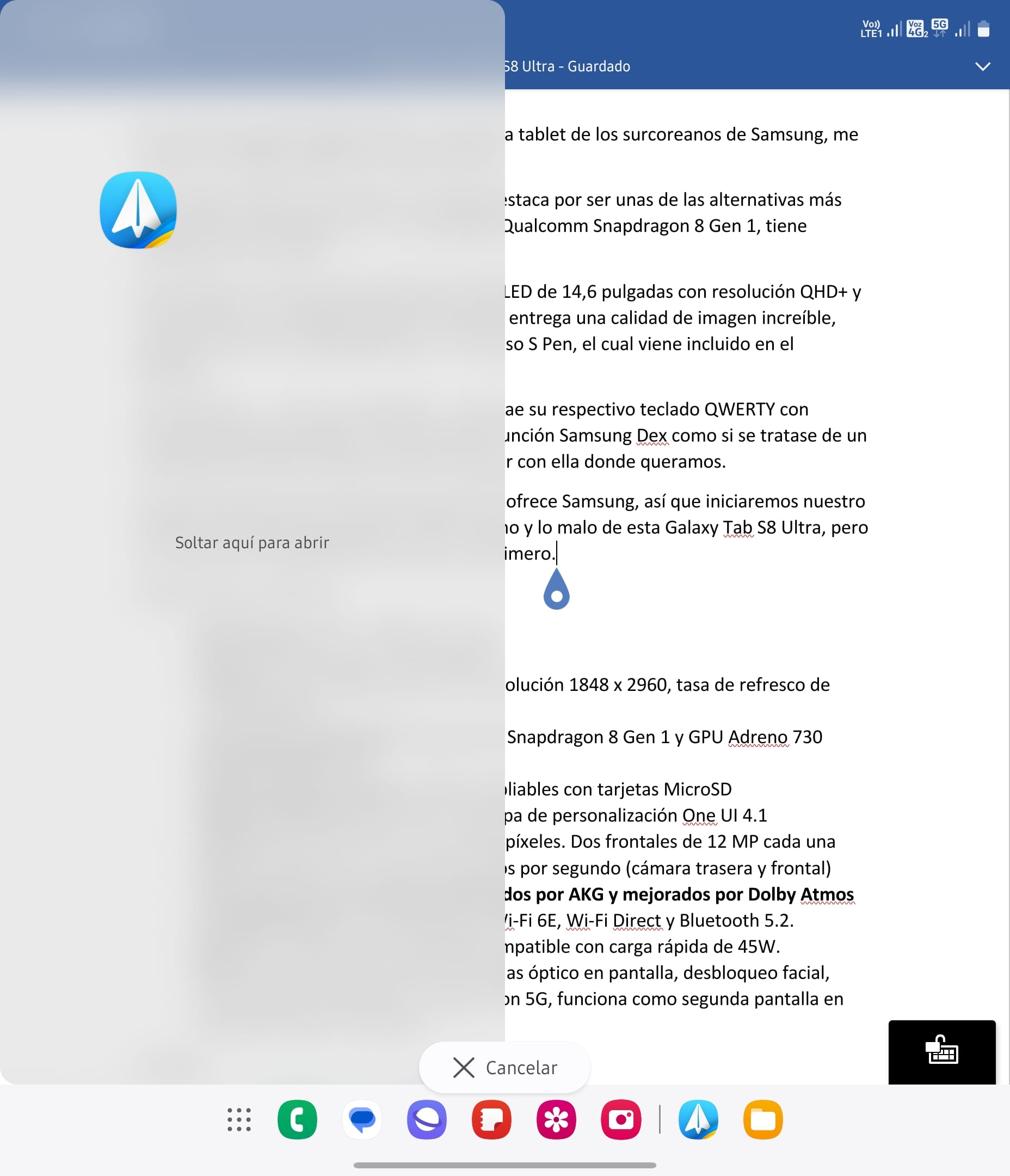
Paso 4
Automáticamente se dividirá al centro y ahora tendrás acceso a las dos aplicaciones al mismo tiempo y totalmente operativas, por lo que podrás seguir editando el documento mientras lees el correo, o responder el correo mientras lees el documento.
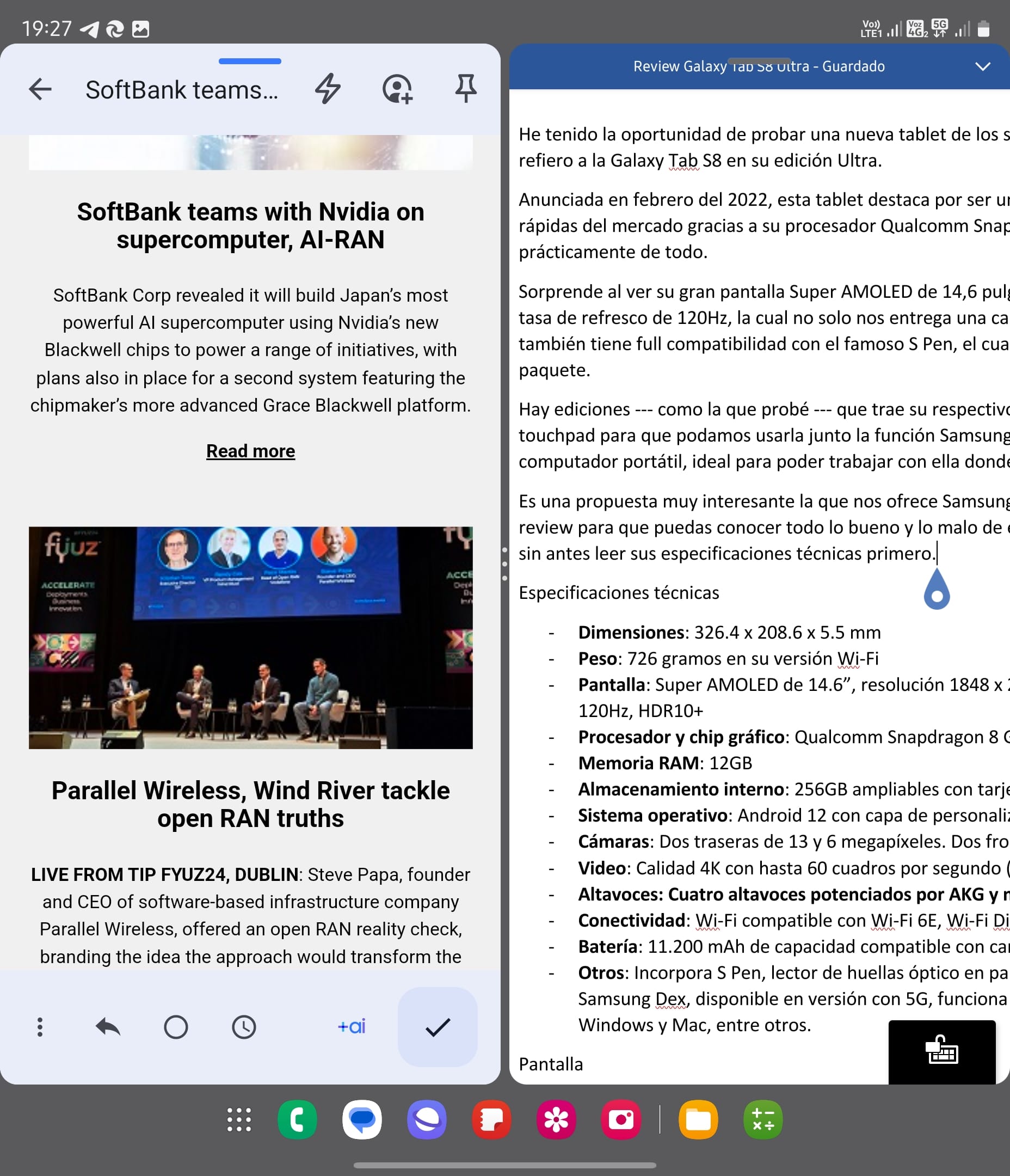
Pasos adicionales
También puedes realizar otras funciones en este momento, como aumentar o disminuir el tamaño de la app izquierda o derecha. Solo debes ubicar los tres puntos verticales que están en la línea central que separa las apps y lo dejas presionado. De esta manera, la pantalla se pondrá semi transparente y notarás que si deslizas a la izquierda o derecha, irá aumentando o disminuyendo el tamaño de las aplicaciones.
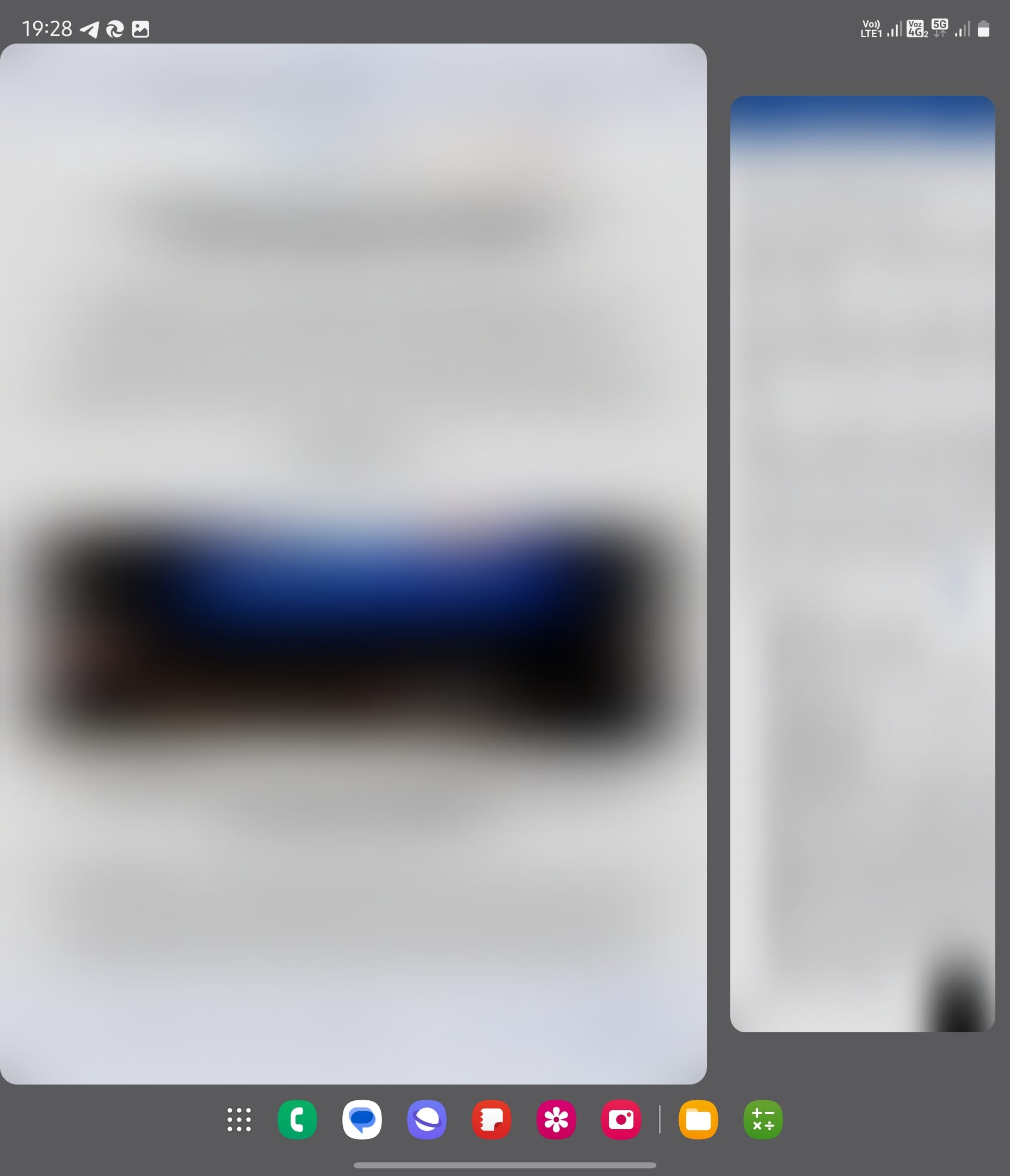
Ahora, si tocas una sola vez este mismo botón de tres puntos, te aparecerá un pequeño banner con tres opciones.
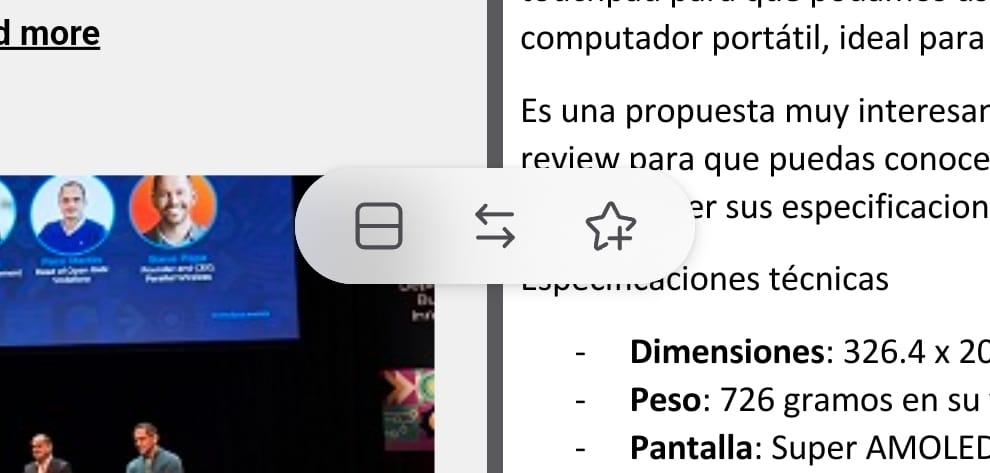
La primera nos va a permitir dividir la pantalla de manera horizontal, cosa que una app quede arriba y la otra abajo.
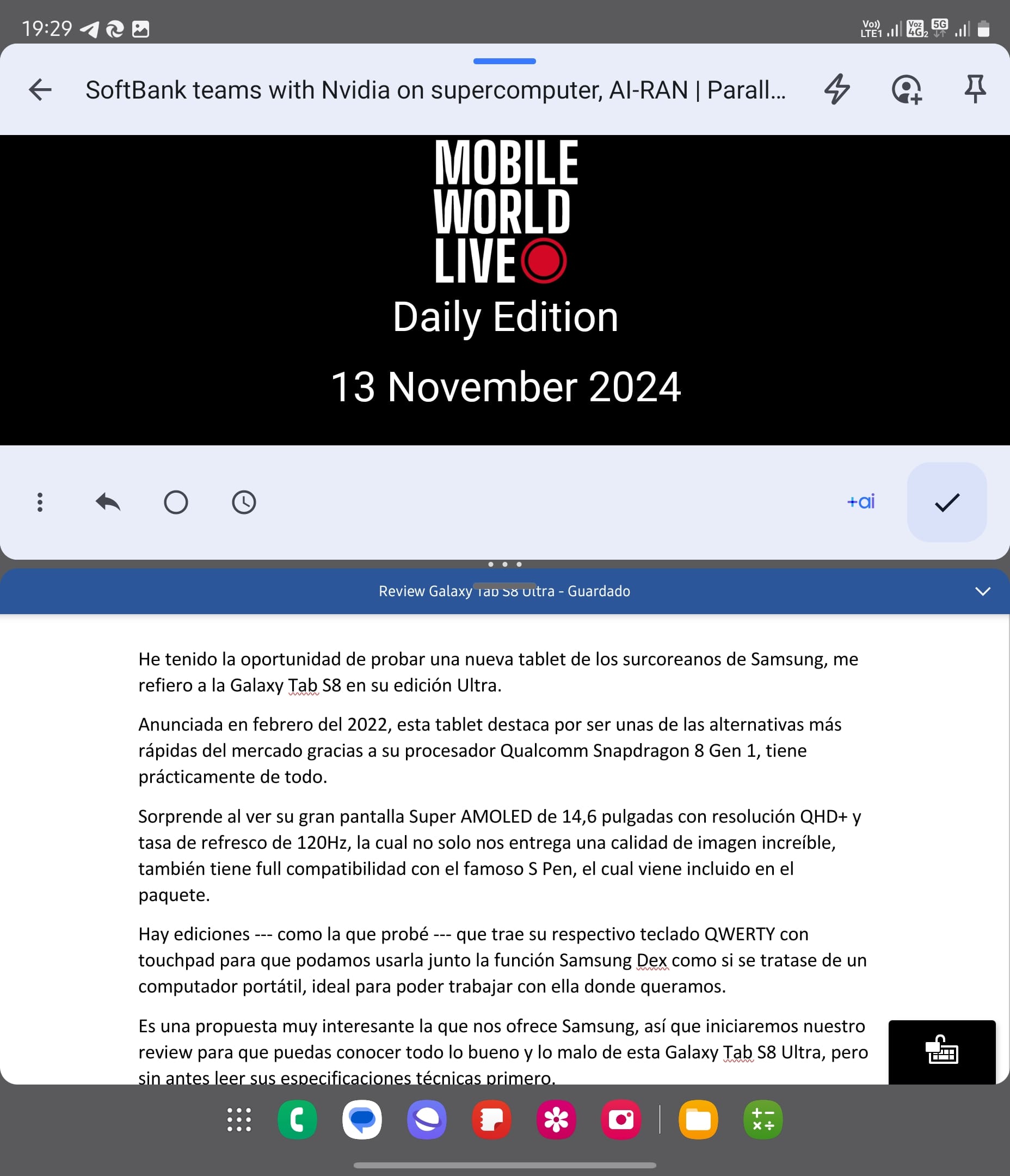
La segunda opción permitirá intercambiar de lado las aplicaciones.
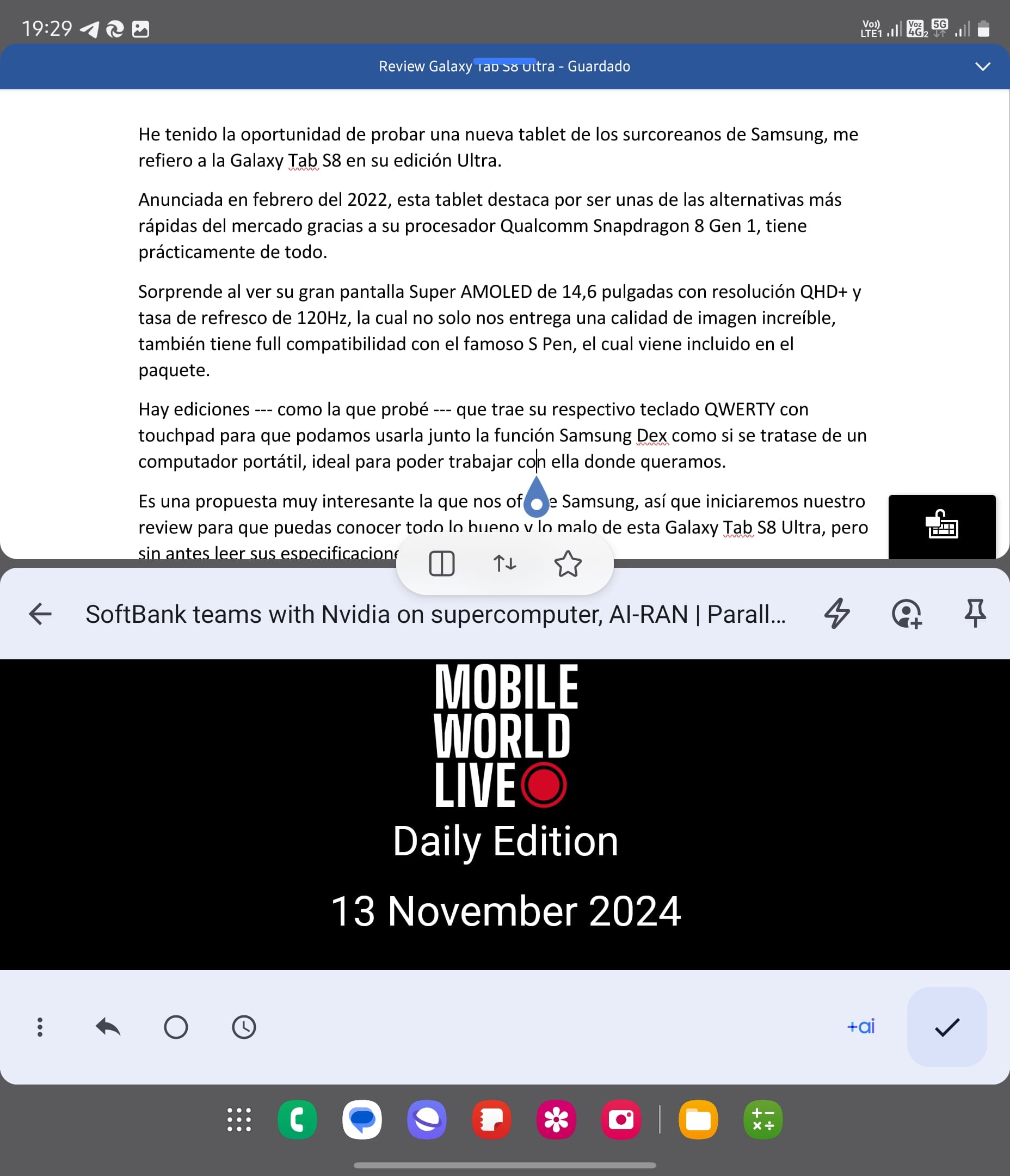
Y la tercera te permitirá guardar ese ajuste en la barra inferior o en el escritorio para que más tardes puedas abrir ambas aplicaciones divididas ajustadas a tu manera.
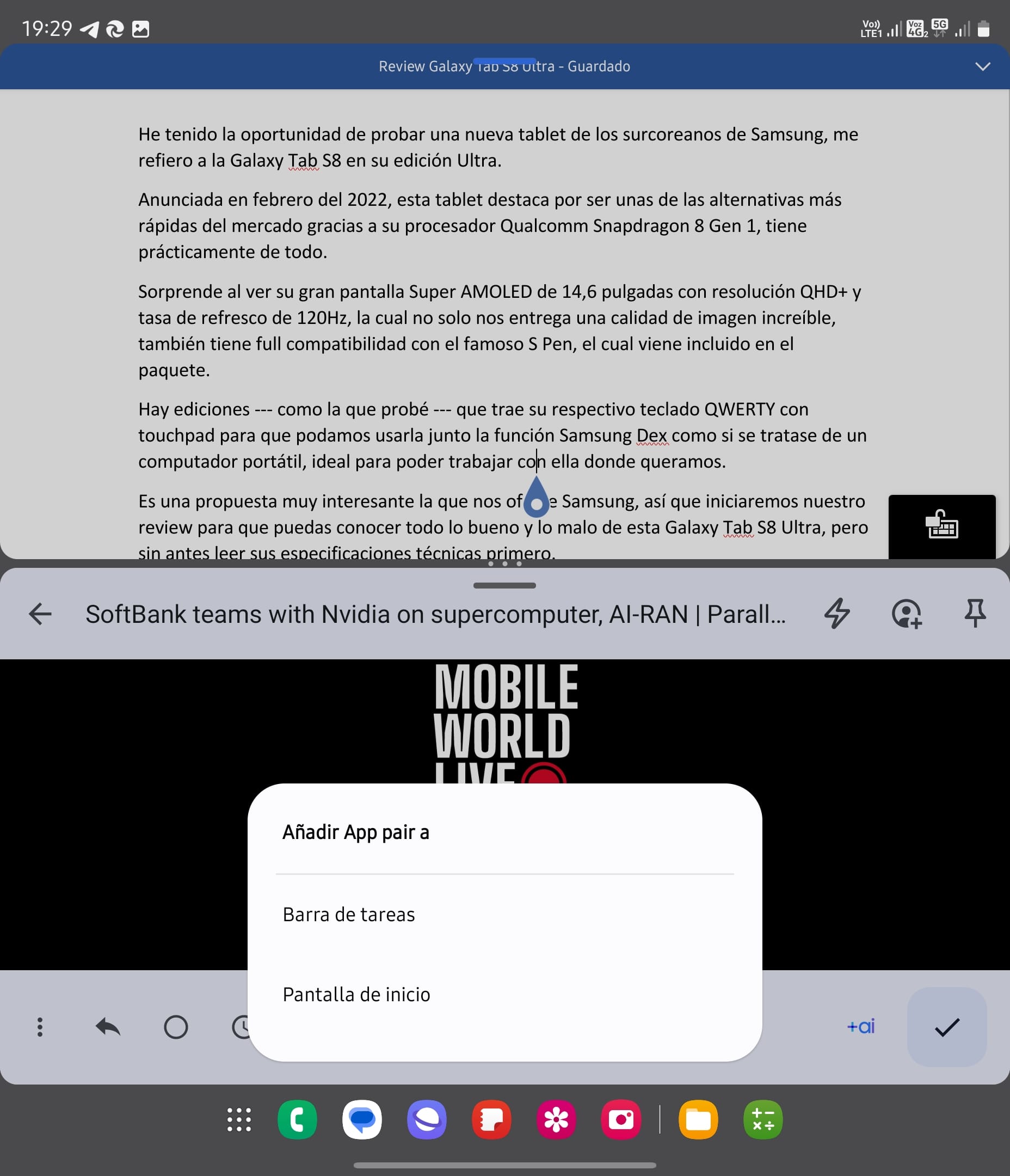
Por último, en cada ventana en la parte superior hay una línea horizontal. Si la tocas, aparecerá un banner que te permitirá abrir otra aplicación en su lugar, dejar la app en modo flotante sobre la pantalla, poner la app en pantalla completa o simplemente cerrar la aplicación.
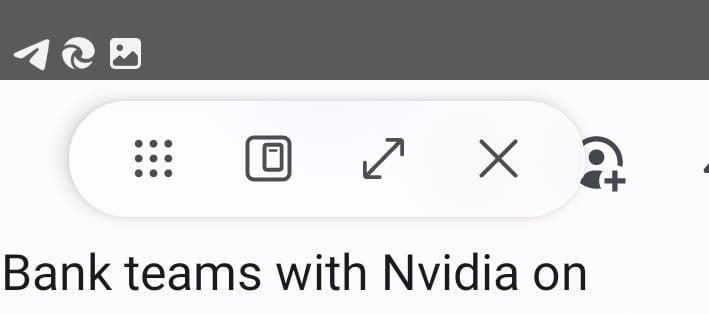
Debes tener en consideración que algunas aplicaciones no son compatibles con esta función, por lo que es posible que se vea de manera incorrecta o que simplemente no aparezca en la lista de apps.